How to Set Up the Akai MPK Mini with Ableton Live
Feb 28, 2025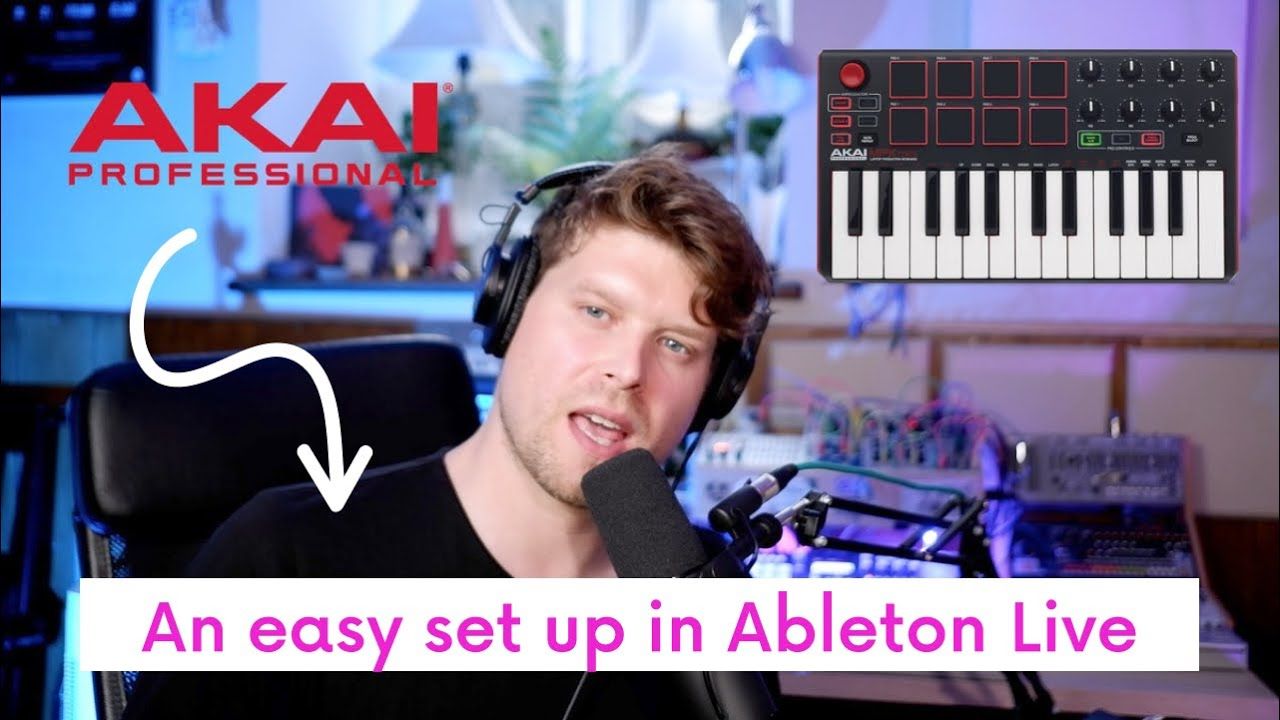
How to Set Up the Akai MPK Mini with Ableton Live
The Akai MPK Mini is a versatile MIDI controller beloved by music producers of all skill levels. When paired with Ableton Live, it becomes a powerful tool for composing beats, crafting melodies, and performing live. In this guide, we’ll walk you through the step-by-step process of setting up your Akai MPK Mini to work seamlessly with Ableton Live. Plus, we’ll reveal some hidden tools that will elevate your music production experience.
Getting Started
Connecting Your Akai MPK Mini
To begin, connect your Akai MPK Mini to your computer using the provided USB cable. Ensure the USB port is functional to establish a stable connection.
Initial Setup in Ableton Live
Once connected, launch Ableton Live. The MPK Mini is a class-compliant device, which means it doesn’t require additional drivers to function. Ableton Live should automatically detect the controller.
Verifying Preferences in Ableton Live
Accessing MIDI Preferences
- Open the Preferences menu by pressing Command + , (Mac) or Ctrl + , (Windows).
- Navigate to the MIDI/Sync tab.
Enabling the MPK Mini
- Under Control Surface, select the Akai MPK Mini from the dropdown list.
- Ensure both Track and Remote options are enabled for the MPK Mini’s input.
Setting Up Drum Beats
Loading a Drum Rack
- Create a MIDI track and load an 808 Drum Rack or your preferred drum kit from Ableton’s library.
- Drag the kit to the track to arm it.
Using Pads for Drums
- Tap the pads on your MPK Mini to trigger drum sounds.
- By default, the pads are assigned to MIDI Channel 10, ensuring compatibility with drum kits.
Controlling Multiple Sounds with One Controller
Understanding MIDI Channels
- The MPK Mini’s pads and keys operate on separate MIDI channels (pads on Channel 10, keys on Channel 1).
- This allows you to control two different sounds simultaneously.
Configuring MIDI I/O
- Select All Ins in Ableton Live’s MIDI Input settings.
- Assign Channel 10 for pads and Channel 1 for keys to prevent overlap.
Adding Instrumental Pads
Loading and Customising a Pad Sound
- Create a new MIDI track and load a pad sound from Ableton’s Instruments library.
- Customise the pad sound by adjusting filters and effects to suit your track.
Playing Pads and Drums Together
- With separate MIDI channels, you can play chords on the keys while triggering drum beats on the pads, creating a layered soundscape.
Using the Akai MPK Mini as a Control Surface
Enabling Control Surface Features
- Go to Preferences > MIDI/Sync.
- Set the Akai MPK Mini as the control surface.
- Assign both input and output to the MPK Mini.
Automatic Parameter Mapping
- When you load an Instrument Rack or Audio Effect, the MPK Mini’s knobs automatically map to key parameters, enabling hands-on control.
Custom Mapping Knobs and Dials
Manual MIDI Mapping
- Click the MIDI Mapping Mode button in Ableton Live (top right corner).
- Select a parameter (e.g., volume or filter cutoff) and turn a knob on the MPK Mini.
- Exit MIDI Mapping Mode to use your custom mappings.
(Insert gif of MIDI mapping mode and demonstrate)
Practical Use Cases
- Adjusting reverb or delay sends.
- Controlling filter sweeps during a performance.
Syncing Note Repeat with Ableton Live
Activating Note Repeat
- Press the Note Repeat button on your MPK Mini.
- Hold it down while tapping a pad to repeat notes.
(Insert picture of note repeat button)
Synchronising Tempo
- In Preferences > MIDI/Sync, enable Sync for the MPK Mini’s output.
- On the MPK Mini, set Note Repeat to External Sync by holding the button and adjusting the dial.
- This ensures Note Repeat matches Ableton’s tempo, keeping your beats in perfect time.
(Insert picture of Note Repeat to External Sync dial)
Unlocking the Hidden Akai Editor Software
Accessing the Editor
- Visit akai.com and create an account.
- Register your MPK Mini by entering its serial number.
- Download the MPK Mini Software Manager from your account dashboard.
Finding the Advanced Editor
- Open the Software Manager and click Settings.
- Select Show Advanced Software to reveal the hidden editor.
- Install and launch the editor to customise MIDI channels, pad assignments, and more.
Don’t forget to experiment and make the setup your own! You can see these steps in action and more here:
FAQs
Why is my Akai MPK Mini not being recognised by Ableton Live?
Ensure the USB cable is securely connected and verify the MIDI preferences in Ableton Live.
How do I use the pads and keys simultaneously for different sounds?
Assign separate MIDI channels for the pads (Channel 10) and keys (Channel 1).
Where can I find the Akai MPK Mini editor software?
Register your device on akai.com to access the hidden editor.
What is the advantage of synchronising Note Repeat with Ableton’s tempo?
It ensures your repeated notes align perfectly with the project’s BPM.
How can I map additional effects to the MPK Mini’s knobs?
Use Ableton’s MIDI Mapping Mode to assign knobs to effect parameters.
If you are interested in learning Ableton Live 12 or the Push 3 in a bit more detail, check the course here:

