How To Set Up Your MIDI Controller In Ableton Live
Feb 28, 2025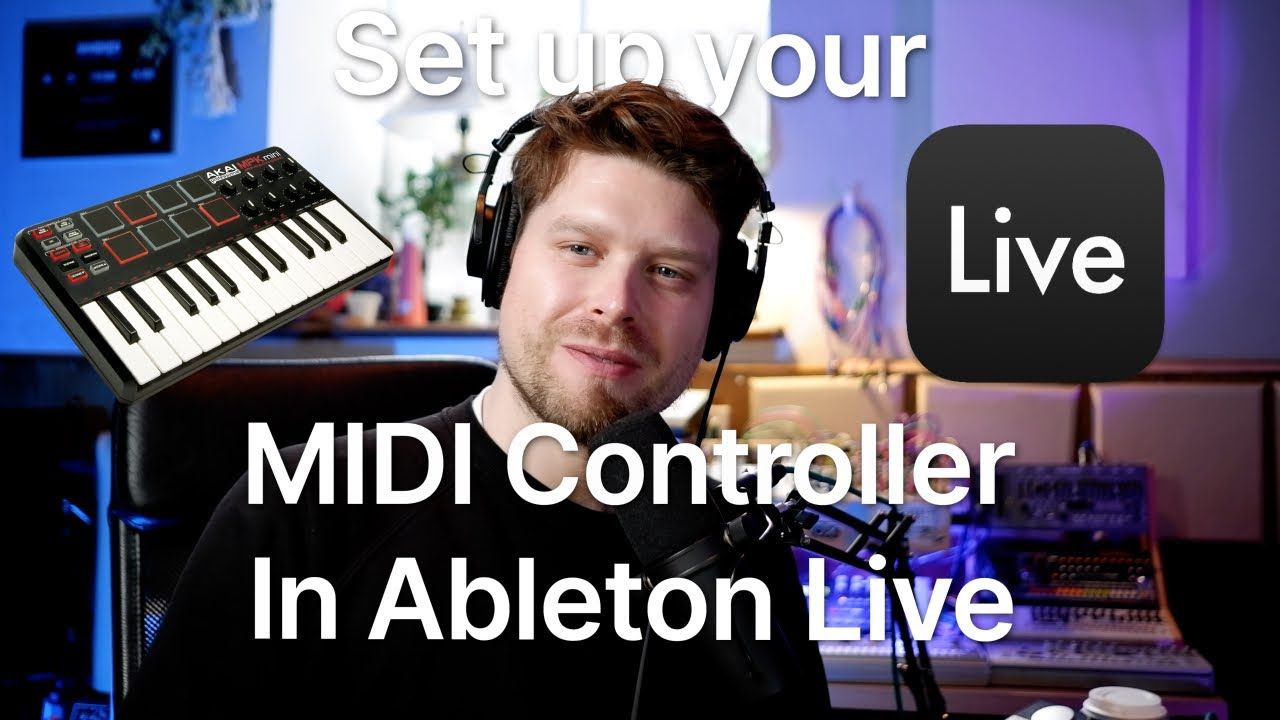
Master Your MIDI Setup in Ableton Live: A Step-by-Step Guide
Have you ever wondered how to unlock the full potential of your MIDI controller with Ableton Live? If you're getting into music production for the first time or looking to streamline your setup, this guide will walk you through every step. We'll look at connecting your controller, then customising its functions. Let's get started!
Getting Started with MIDI Controllers in Ableton Live
What You'll Need
Before we look at the steps, make sure you have the following:
- A MIDI controller (keyboard, pad controller, or any MIDI-enabled device)
- A computer with Ableton Live installed
- USB or MIDI cables for connection
Why MIDI Controllers Are Game-Changers
MIDI controllers bridge the gap between your creativity and your computer. They allow you to play virtual instruments, control audio effects, and automate parameters in real-time. MIDI controllers make music creation more tactile and intuitive.
Step 1: Connecting Your MIDI Controller
- Plug it in: Use a USB cable to connect your MIDI controller to your computer. Ensure it's securely plugged in and powered on.
- Check for power: Most controllers have a light or display that confirms they're receiving power.
Step 2: Verifying Connection in Ableton
- Open Ableton Live and look for two small dots at the top-right of the screen.
- Press a key or pad on your controller. If the top dot flashes, Ableton is receiving a signal.
Step 3: Configuring Preferences
Go to Preferences:
• On Mac: Press Command + ,
• On Windows: Press Ctrl + ,
Navigate to the Link/Tempo/MIDI tab.
Look under the MIDI Ports section:
• Ensure your controller's name appears.
• Enable the necessary options:
- Track: For sending musical notes.
- Remote: For controlling Ableton parameters remotely.
Assigning and Mapping MIDI Controls
Mapping Basics
Mapping allows your MIDI controller to interact with Ableton. For instance, you can assign a knob on your controller to adjust reverb or a slider to control volume.
Creating Custom Assignments
- Press Command + M (Mac) or Ctrl + M (Windows) to enter MIDI mapping mode.
2. Click on a parameter in Ableton (e.g., volume fader).
3. Move the corresponding control (knob, fader, or pad) on your MIDI controller.
4. Exit mapping mode by pressing the same shortcut.
Troubleshooting Common Issues
No Sound? Here’s What to Check
- Ensure the track is Record Enabled (red button on the track).
- Verify that an instrument is loaded and active.
Controller Not Detected?
- Check for the latest drivers on the manufacturer’s website.
- Try reconnecting the USB cable or restarting Ableton Live.
Remember, the more you experiment with mapping and settings, the more you’ll uncover the true power of your setup! You can see these steps in action and more here:
FAQs
Can I use more than one MIDI controller in Ableton Live?
Yes! You can connect multiple controllers and assign them to different tracks or MIDI channels.
Why isn’t my controller showing up in Ableton’s Preferences?
Check the USB connection and ensure drivers are installed. Restart Ableton Live if necessary.
How do I map a button to start and stop playback?
Enter MIDI mapping mode, click the transport play button, and press the desired button on your controller.
Can I control effects like reverb or delay with my controller?
Absolutely! Use MIDI mapping to assign knobs or sliders to control effects parameters.
Is Ableton Live Lite compatible with MIDI controllers?
Yes, Ableton Live Lite supports MIDI controllers, but features may be limited compared to other versions.
If you are interested in learning Ableton Live 12 or the Push 3 in a bit more detail, check the course here:

